Mencetak dokumen excel 2007
Yang perlu diketahui sebelum mencetak
- Sebelum Anda mencetak lembar kerja yang berisi data dalam jumlah besar, Anda dapat menyesuaikan lembar kerja dengan cepat dalam tampilan Tata Letak Halaman. Anda dapat melihat dan mengedit elemen seperti margin, orientasi halaman serta header dan footer
- Pastikan data terlihat pada layar.
Misalnya, jika teks atau angka terlalu lebar untuk dipaskan dalam sebuah
kolom, maka angka akan muncul sebagai tanda angka (##). Anda dapat memperlebar kolom untuk mencegah hal ini.
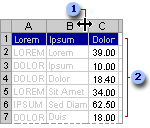
 Mengubah ukuran kolom
Mengubah ukuran kolom
 Mengubah ukuran baris
Mengubah ukuran baris
Sumber daya tambahan
Mencetak satu atau beberapa lembar kerja
- Pilih lembar kerja yang ingin Anda cetak.
Cara memilih beberapa lembar kerja
Tip Ketika beberapa lembar kerja dipilih, [Grup] nampak di bilah judul di bagian atas lembar kerja. Untuk membatalkan pilihan beberapa lembar kerja di dalam buku kerja, klik lembar kerja mana pun yang tidak dipilih. Jika lembar yang tidak dipilih terlihat, klik kanan tab untuk lembar yang dipilih, lalu klik Pisahkan Grup Lembar.Untuk memilih Lakukan ini Lembar tunggal Klik tab lembar tersebut.

Jika Anda tidak melihat tab yang Anda inginkan, klik tombol penggulir tab untuk menampilkan tab, lalu klik tab.

Dua atau beberapa lembar yang bersebelahan Klik tab untuk lembar pertama. Lalu tahan Shift sambil Anda mengklik tab untuk lembar terakhir yang ingin Anda pilih. Dua atau beberapa lembar yang bersebelahan Klik tab untuk lembar pertama. Lalu tahan Ctrl sambil Anda mengklik tab untuk lembar lain yang ingin Anda pilih. Semua lembar dalam buku kerja Klik kanan tab lembar, lalu klik Pilih Semua Lembar pada menu pintasan. - Klik File, lalu klik Cetak.
Pintasan keyboard Anda bisa juga menekan Ctrl+P. - Klik tombol Cetak atau sesuaikan Pengaturan sebelum Anda mengklik tombol Cetak.
Mencetak sebagian lembar kerja
- Klik lembar kerja, lalu pilih rentang data yang ingin Anda cetak.
- Klik File, lalu klik Cetak.
Pintasan keyboard Anda bisa juga menekan Ctrl+P. - Di bawah Pengaturan, klik panah di samping Cetak Lembar Aktif dan pilih Cetak Tabel Terpilih.
- Klik tombol Cetak.
Catatan Jika lembar kerja memilih area cetak yang ditentukan, Excel hanya akan mencetak area cetak tersebut. Jika Anda tidak hanya ingin mencetak area cetak yang ditentukan, pilih kotak centang Abaikan area cetak.
Mencetak satu atau beberapa buku kerja
Semua file buku kerja yang ingin Anda cetak harus dalam folder yang sama.- Klik File, lalu klik Buka.
Pintasan keyboard Anda juga dapat menekan Ctrl+O.
- Lakukan salah satu hal berikut ini:
- Pada komputer yang menjalankan Windows 7 atau Vista
- Klik kanan pilihan, lalu klik Cetak.
- Pada komputer yang menjalankan Windows XP
- Dalam kotak dialog Buka, klik Alat, lalu klik Cetak.
- Pada komputer yang menjalankan Windows 7 atau Vista
Mencetak tabel Excel
- Klik sel dalam tabel untuk mengaktifkan tabel.
- Klik File, lalu klik Cetak.
Pintasan keyboard Anda bisa juga menekan Ctrl+P. - Di bawah Pengaturan, klik panah di samping Cetak Lembar Aktif dan pilih Tabel Terpilih.
Tidak ada komentar:
Posting Komentar